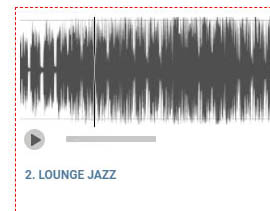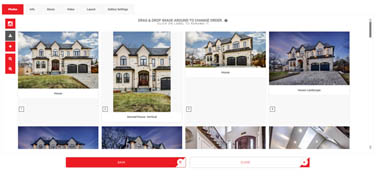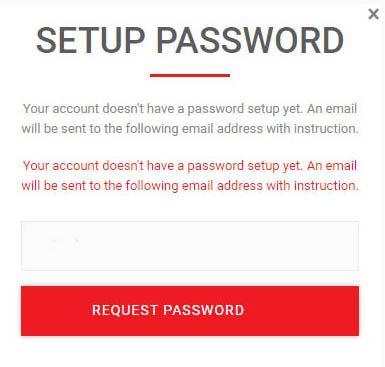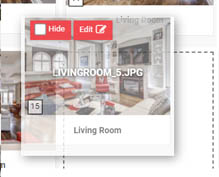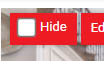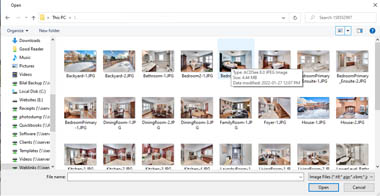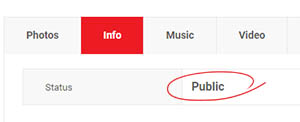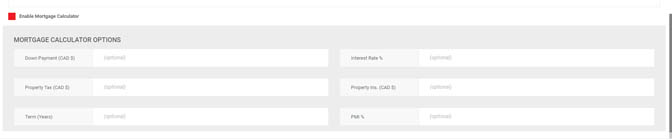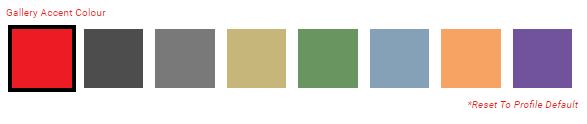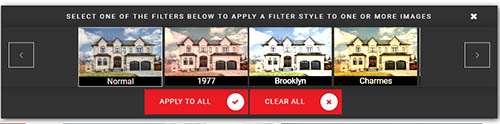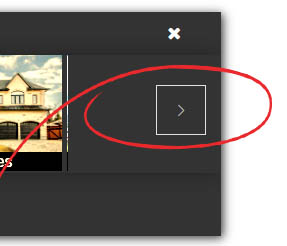Summary Page
Profile Page
Orders Page
Galleries Page
Booking an appointment
Making changes to an appointment
Downloading receipt
Receipt
Viewing receipt
Receiving an invoice
Downloading photos
Sharing photos for download
View remaining photos
Reordering photos in the meda gallery
Adding photos to the media gallery
Adding or updating information in the media gallery
Unbranded media gallery
Sharing the media gallery on social media
Brochure template options
Changing media gallery soundtrack/music
Setting the media gallery to private
Renewing the Matterport tour
Embedding the Matterport tour
Requesting changes to a proof
Cropping an image
Adding Instagram-like filters to an image
Number of views
Stats
Proof
Proof approval
Brochure proof
Brochure approval
Postcard Proof
Postcard approval
Approving
Approval
Requesting design changes
Making design changes
Turnaround time
Photography turnaround time
Matterport tour turnaround time
Matterport tour URL location
Video turnaround time
Floor plan download
Floor plan turnaround time
Brochure turnaround time
Postcard turnaround time
Adding credit card for payment
Updating credit card number on file
Updating method of payment
Paying for order
Updating profile
Updating email address
Updating phone number
Updating profile picture
Updating photos
Changing brochure template
Updating order
Changing media gallery color
Replacing media gallery color
Reset password
Login username
Reset username
Set username
Galleries Page
Downloading photos
Sharing photos for download
View remaining photos
Reordering photos in the meda gallery
Adding photos to the media gallery
Adding or updating information in the media gallery
Unbranded media gallery
Sharing the media gallery on social media
Brochure template options
Changing media gallery soundtrack/music
Setting the media gallery to private
Renewing the Matterport tour
Embedding the Matterport tour
Cropping an image
Adding Instagram-like filters to an image
Number of views
Stats
Turnaround time
Photography turnaround time
Matterport tour turnaround time
Matterport tour URL location
Video turnaround time
Floor plan download
Floor plan turnaround time
Changing media gallery color
Replacing media gallery color
Brochure template options
Proof
Proof approval
Brochure proof
Brochure approval
Postcard Proof
Postcard approval
Approving
Approval
Requesting design changes
Making design changes
Turnaround time
Brochure turnaround time
Postcard turnaround time
More information can be found under the Order Status help section.
From the GALLERY section, click on the Change Soundrack link located right below the gallery URL text box. You can also click on the current soundtrack shown to select a different one.
From the soundtracks popup window, click on a soundtrack waveform or the play button to listen to it.
You can scrub through the soundtrack by clicking on the waveform at different position in time.
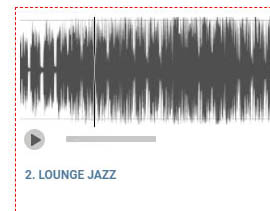
The name of the track is displayed below the waveform to the left while the genre and keywords associated with the soundtrack are displayed on the right.
You can filter the list of soundtracks shown by clicking on the Genres or Tags buttons located at the top right of the popup window. The number shown in brackets for each keyword is the number of soundtracks available matching that keyword.
Click on SAVE once done.
When signed in to your account, you can add soundtracks to your list of favourites making future soundtrack selection easier to find.
You can also set a default soundtrack for all future galleries by setting a default soundtrack under MY PROFILE.
You will have to sign in to your account before you can make any changes to the media gallery.
Refer to My Account help section for more information relating to signing in.
You will have to sign in to your account before you can access the [ ACCOUNT SUMMARY ] page.
Refer to My Account help section for more information relating to signing in.
You will have to sign in to your account before you can access the [ GALLERIES ] page.
Refer to My Account help section for more information relating to signing in.
If you are not currently under the PHOTOS or GALLERY section, click on PHOTOS or GALLERY from the options on left side of the page.
If you are not currently under the PHOTOS section, click on located at the top of page.
Click on EDIT MEDIA GALLERY found near the top of the page.
A popup window will appear.
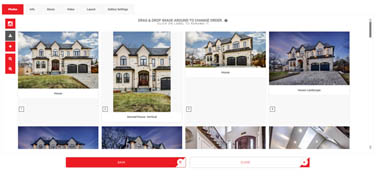
Click on an item below to expand
You will have to sign in to your account before you can make any changes to your profile.
Refer to My Account help section for more information relating to signing in.
You will have to sign in to your account before you can access all of your orders.
Refer to My Account help section for more information relating to signing in.
You will have to sign in to your account before you can update your credit card on file.
Refer to My Account help section for more information relating to signing in.
The same media gallery link can be used for your MLS listing and will be automatically unbranded when the gallery is viewed from TREB (or other real estate boards).
The gallery itself will detect the referring website being called from and will hide any information relating to the real estate agent and/or brokerage.
Note that when testing the gallery link on its own, it will appear branded since the link isn't being referred from TREB.
If you would like to force the gallery to appear unbranded for testing purposes, simply add &branded=0 to the end of the gallery URL.
Signing in for the first time
If you have never signed in into your account before, you will need to do the following:
- Click on MY ACCOUNT from the main menu and select SIGN IN.
-
A SETUP PASSWORD popup window will appear asking you to request a password. The default email address associated with your account is shown in the text box.
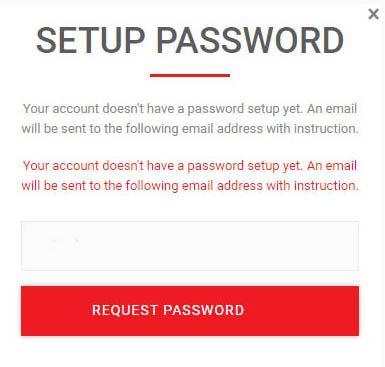
- Click on the REQUEST PASSWORD button. An email will be sent to you with the intructions to follow and create a new password.
- Enter a new password and use this to sign in in the future.
You can reset your password if you forget it. An email will instructions on how to reset your password will be sent to the primary email we have on file.
SMS Alternative
Once the password is setup, you can alternatively sign in using a 6-digit code sent to your mobile phone instead of entering the password. This can be useful in the event you forget your password and don't have access to your email.'
From the main menu, go to MY ACCOUNT and select UPDATE PAYMENT METHOD.
From the main menu located at the top right , go to MY ACCOUNT and select UPDATE PAYMENT METHOD.
From the PAYMENT METHOD popup window, you can either update the expiry date of the current credit card we have on file or enter a new one. Alternatively, you can select a different method of payment as well.
Please note that you will still need to provide a credit card as backup method of payment even if you are paying for the order by e-transfer or by cheque. VISA, MC and AMEX are the only types of credit cards accepted.
- SIGN IN
Allows you to sign in into your account and access additional areas and features not normally accessible. There is also a sign in button located at the top right of the page.
- ACCOUNT SUMMARY (click to access)
Access the home page of your account. (Signed in required)
- MY PROFILE (click to access)
Access your profile page to update information regarding your profile, set the default settings for your media galleries and include other details such as social media related links, etc. (Signed in required)
- MY ORDERS (click to access)
Access your past and current orders details. You can also view and download all past receipts. (Signed in required)
- MY GALLERIES (click to access)
Access and manage all of your past and current galleries. (Signed in required)
- UPDATE PAYMENT METHOD
Add or update the current credit card we have on file. (Signed in required)
- SIGN OUT
Allows you to sign out from your account when signed in. You can also sign out with the SIGN OUT option located at the top right of the page.
Search help or select a category below
Help Categories Relating to the Order Summary
Frequently Asked Questions
Order Related
-
How can I view the status of my order?
From the main menu, click on STATUS.
You can also access is from the top bar of the page by clicking on VIEW ORDER STATUS.
-
How can I make changes to my order?
You can call us during business hours Mon-Fri between 9AM and 5PM or simply email us to make changes to any order that has not been completed yet.
There is no option to make changes to your order from the platform for the time being.
-
How do I pay for my order?
By default, the payment is processed with the credit card we have on file, shortly after your order is complete.
If paying by e-transfer, an invoice will be emailed to you and payment can be made to [email protected]
If paying by cheque, an invoice will be emailed to you (or office) and the cheque is to be made payable to Imaginahome Inc.
If you are paying with a different credit card than the one currently on file for this specific order, you will need to provide us with the new credit card ASAP to avoid having the current credit card on file charged.
*The payment method and payment terms are shown right under the Total section of your Order Details.
A receipt will be emailed to you within few days of processing the payment. It will also become available from the main menu.
-
How do I update my credit card information you have on file?
-
Where do I find my invoice/receipt?
Once the payment is processed, a receipt will be emailed to you within 2-3 business days. Please check your junk mail if after a few days you still haven't received an email about your receipt. You can verify the invoicing status by clicking on STATUS from the main menu.
The receipt will also become available from the main menu once it is emailed to you.
Turnarounds
-
What is the turnaround time for photos?
If your photo package as 70 photos or less, your photos will be retouched and sent to you the next business day of the photo shoot before the end of the day.
The actual time will you will receive the photos will vary depending on the amount of projects the graphic designers are currently working on.
If you select your own photos to be retouched via the contact sheet, we will need to receive your selection by noon in order to get you the retouched photos before the end of the day.
Please notify us at the time of booking if you need to have your photos before a certain time tand we will let you how early we can get them for you.
-
What is the turnaround time for the Matterport?
The Matterport tour is processed overnight by the Matterport server the day of the shoot. You will receive the edited Matterport tour link the next business day of the shoot before the end of the day.
The actual time you will receive the tour link will vary depending on the amount of projects the graphic designers are currently working on.
Please notify us at the time of booking if you need to have the tour back before a certain time and we will let you how early we can get it for you.
When required, it is possible for us to send you the unedited (No highlight reel, no hidden spots, etc.) Matterport tour link first thing in the morning provided that the model is ready.
The additional minor edits to the tour can then be completed later on in the day as the tour link remains the same.
-
What is the turnaround time for floor plans?
The Floor plan process can only begin once the Matterport tour model is done processing overnight. The normal turnaround time for the floor plan is 1 to 2 business days after the Matterport tour is ready.
You can request for express same day floor plan delivery (next business day following the actual appointment) at the time of booking for a nominal fee.
-
What is the turnaround time for the video?
The small HD video requires 2 to 3 business days following the day of the shoot.
The standard HD video requires 3 to 4 business days following the day of the shoot.
The large HD video requires 5 to 7 business days following the day of the shoot.
-
What is the turnaround time for brochure design and prints?
Single sheet and 4-page brochures require 1 to 2 business days following the day of the shoot.
8 to 20-page brochures require 2 to 3 business days following the day of the shoot.
24-page brochures and larger will require 4 or more business days following the day of the shoot depending on the complexity of the brochure design and total number of pages to layout.
-
What is the turnaround time for postcard prints?
In-house printing from the time of approval
4"x6" postcard prints require a minimum of 4 business hours to print up to 5000 prints with a maximum of 10,000 prints per day.
5"x7" and up to 6"x9" postcard prints require a minimum of 4 business hours to print up to 2500 prints with a maximum of 5,000 prints per day.
The scaled down 6"x11" or 6"x12" postcard prints require a minimum of 4 business hours to print up to 2000 prints with a maximum of 4,000 prints per day.
Outsourced printing from the time of approval
Outsourced printing of postcards require anywhere from 5 to 12 business days for quantities up to 30,000.
Outsourced printing turnaround time is for guideline only and the turnaround time cannot be guaranteed. Delays may be caused by shortage of paper and other unforseen circumstances outside of our control.
Account Related
-
How do I sign in into my account?
From the main menu, go to MY ACCOUNT and select SIGN IN.
From the main menu located at the top right , go to MY ACCOUNT and select SIGN IN.
You can also sign in via the padlock icon located at the top right of the page.
You can access other areas of your account such as MY PROFILE, MY ORDERS and MY GALLERIES from the MY ACCOUNT menu.
If you have never signed in into to your account before, you will be asked to create a password. By default the username will be the default email address we have on file associated with your account.
You can also sign in by text message (SMS) without needing to setup a password by clicking on SIGN IN WITH SMS CODE. A 6-digit code will be texted to the mobile phone number we have on file.
-
What is my login username?
By default, the main email address associated with your account is your username. Once logged in, you can change the username by going to MY PROFILE, located under the MY ACCOUNT menu.
Contact us if you are unable to sign in into your account with the default email address. In some instances, there may be more than one email address associated with your account and the primary email addres we have on file may differ from what you are trying to sign in with.
-
How do I reset or change my current password?
If you forgot your password, simply go to the LOGIN window and click on Forgot your username or password? located below the SIGN IN button. This will email you the reset instructions and include the login username associated with the account as well.
If know you current password and simply want to change it, sign in to your account and go to the MY PROFILE page located under MY ACCOUNT. Enter a new password under the password fields then click UPDATE.
-
How do I update my email address or contact information?
The main email address associated with your account can only be changed on our end by contacting us. This is to avoid accidentally entering an incorrect email address and making it impossible for us to reach you by email.
You can however add or update additional email addresses located under MY PROFILE page used by the online contact form of the media gallery.
You will also need to contact us if you need to update your name or if you moved to a different office. You can however change the name shown on the media gallery by adding a name under the Shown As text box located on your profile page.
Refer to My Account help section for more information relating to your profile.
Summary
The Summary page you are currently viewing contains most of the information relating to your order, photos, media gallery, proofs, etc.
You can quickly access the different sections from the menu located at the top of the page or via the shortcuts located on the left side of the popup window.
You can quickly access the different sections from the menu located at the top of the page or via the shortcuts located on the bottom of the page.
Main Menu
The main menu is organized as follow
The main menu located at the top right of the page is organized as follow
-
MENU
- ORDER DETAILS (click to access)
The ORDER DETAILS option will show the details of the order and the cost of each service ordered. If the order has an appointment scheduled, it will show the details related to that appointment such as the address of the property, date and time of the appointment and status including the name and contact info of the photographer/videographer that is going to be on location.
- PHOTOS (click to access)
The PHOTOS is available whenever there is a photo shoot booked and the photos have been retouched.
- GALLERY (click to access)
The MEDIA option is available whenever there is a photo shoot, Matterport tour, virtual tour or video booked and the service ordered is ready.
- DOCUMENTS (click to access)
The DOCUMENTS option is available when a brochure or floor plan is available and is completed. The document(s) is/are available in PDF format.
- PROOFS (click to access)
The PROOFS option is available whenever an order includes a design such as a brochure, postcard, business card, etc. This is where proofs are available for online reviews.
-
STATUS
Displays the current status of the different tasks being worked on along the contact information of the person working on it.
-
RECEIPTS
Once the order is complete and payment has been processed, the RECEIPT link will allow you to access your receipt in PDF format.
-
WEBSITE
-
CONTACT US
Will open up the Contact form to quickly reach us via email.
-
MY ACCOUNT
Top bar shortcuts
HELP button - Access this help information window.
PROVIDE FEEDBACK - Allows you to send comments, suggestions, bugs and improvements about the online platform or services in general.
VIEW ORDER STATUS - Brings up the status of the different tasks relating to the current order and the name and contact of the person responsible for each task.
ORDER NUMBER - This is your current order number. The invoice/receipt will have that same number.
SIGN IN OR SIGN OUT - Quick access to signing in into your account or signing out from it.
Order Details
The Order Details section contains a list of the services that have been ordered. The details and price is shown for each of the services ordered.
Some of the services will have the external link icon next to the label. Click on the label/icon to get more information regarding that service.
For brochure orders, you can view all the template options available by clicking on VIEW ALL TEMPLATE OPTIONS ONLINE located under brochure section of the service ordered.
The total amount of the order is shown at the end of the list of services ordered.
When an order requires an appointment, the detail of that appointment is shown at the top of the page. The details such as the status of the appointment, type of photo shoot, photographer's contact, date/time and location are shown.
It is important to ensure that the details of the appointments are correct prior the date of the appointment.
Prior to the appointment date, it is possible to request a change to the appointment by clicking on REQUEST CHANGES or by contacting us by phone or email.
Always verify the list of services ordered and pricing at the time of placing the order to ensure that the information shown is accurate.
The turnaround time guideline is listed toward the end of the page followed by general information regarding our services.
Photos
The PHOTOS section contains all the photos that were retouched in the form of thumbnails ready for viewing and downloading. The photos are available for download in two different resolutions.
-
Downloading all the photos at once
If you are not currently under the PHOTOS section, click on PHOTOS from the options on left side of the page.
Click on the icon at the top of the page if you are not currently under that section and then scroll to the bottom of the page past all the photos until you see the DOWNLOAD ALL PHOTOS button.
Alternatively, you can access the PHOTOS section by clicking on MENU from the top of the page and then click on PHOTOS.
Alternatively, you can access the PHOTOS section by clicking on the menu icon from the top right of the page and then click on MENU, then click on
PHOTOS.
If you have a Dropbox account and would like to save the photos directly to your Dropbox acount, select SAVE TO DROPBOX.
Once the download process is started, allow the download to complete prior closing the web browser. This may take few minutes depending on the internet connection speed, number of photos to download and the resolution selected.
A generated ZIP file containing all your photos will be saved on our computer/device. By default, most browser will save your downloaded files to the Download folder. Refer to your browser/device for more information regarding the location the downloaded files are stored.
-
Viewing & downloading individual photos
To download one specific photo, simply click on one of the download icons located at the bottom corner of each photo.
H: High resolution
F: Full resolution
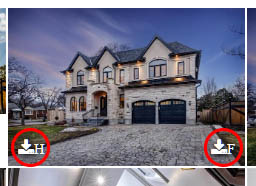
To enlarge a photo, simply click on it. You can also download the photo in high resolution when viewing it enlarged by clicking on the download icon found at the top right corner of the screen.
-
Using the filters to view photos by label
To view only certain photos, click on a keyword label shown above the thumbnails. This will filter out the photos and only display the ones matching the keyword.
-
Sharing the downloadable photos with someone
The shareable link allows you to share the downloadable photos as a ZIP file with your clients, office, ad agency, etc. without them seeing the details of your order, etc.
Simply select the image resolution you want and click on SHARE PHOTOS located on the right side of the page.
Simply select the image resolution you want and click on SHARE PHOTOS located below the thumbnails.
From the popup window, click on either COPY (or click on the URL shown) which will copy the link to your memory buffer. This link can then be pasted into an email or messaging app.
The link generated is valid for 7 days. Note that you can create as many download links as you like and each download link will expire after 7 days.
If you simply want your clients to view the photos without the need to have to download them, it is best to email them the media gallery link instead. The link can be found under the GALLERY section.
More information can be found under the Media Gallery help section.
-
Viewing all the remaining photos that the photographer may have taken
In the event the photographer took more photos than the number of retouched photos that come with the package, you can view the remaining unretouched photos by clicking on VIEW REMAINING PHOTOS.
From there, you can simply select any additional photos you'd like to have retouched and click on CONFIRM, then SEND.
When selecting more photos to be retouched than what the package comes with, the additional retouching fee will be displayed on the bottom of the page.
Media Gallery
The MEDIA GALLERY section contains the URL(s), information and basic options relating to the gallery.
the page may be broken down into sections accessible by different tabs if more than one service was ordered.
For instance, if a video and Matterport tour were ordered, the details relating to these services will be accessible under their respective tab.
The status of the media gallery is shown right below the URL including the default expiry date.
The number of views is also shown on that page.
Using the media gallery
-
Viewing the media gallery
Click on the VIEW MEDIA GALLERY button to view the current media gallery in a new tab.
An embedded preview of the media gallery is also shown on that page right below the gallery options.
It is recommended to go over the media gallery to ensure that the photos are showing properly and that the information displayed is accurate, including the contact information.
In the event something is incorrect, you can either contact us or make some of the changes on your end as well by clicking on EDIT MEDIA GALLERY .
-
Using/sharing the media gallery for a listing, website or online post
The URL for the media gallery found under the GALLERY section can be used to link the gallery to a listing or simply posted inside an email or message.
Clicking on COPY or simply clicking on the URL itself will copy the link to the memory buffer. From there the link can be pasted where needed.
To share the gallery on Facebook, Twitter, LinkedIn or Pinterest, simply click on the respective icons located on the right side of the page.
To share the link on Facebook, Twitter, LinkedIn or Pinterest, simply click on the respective icons located all the way to the bottom of the page.
Do not use/copy the URL from your browser address bar of the order summary page for your listing or to promote the listing online. Be sure to use the media gallery link instead.
The media gallery URL will always start with https://imaginahome.com/WL/orders/gallery.html/...
If you don't see .../gallery.html part of the URL, then you have the wrong link.
For safety reasons, using the incorrect link in your listing (or other social media sites) will result in redirecting the user to an invalid page. This is to prevent sharing any sensitive information of your order publicly with everyone.
-
Accessing the Matterport tour on its own (when available)
If you ordered a Matterport tour, the tour will be part of the media gallery once the tour is ready.
To access the tour on its own and not part of the gallery, from the GALLERY section, click on the MATTERPORT tab.
From there, you can either preview the Matterport tour or copy the URL by clicking on COPY or by clicking directly on the URL itself.
An embedded code is also provided in the event you want the tour embedded into a website.
You can check the status of the video under the STATUS option of the main menu.
Note that the Matterport tour is valid for a period of 6 months from the time it is activated. Please contact us before the expiry date if you need to extend the tour for a nominal fee.
-
Accessing the video tour on its own (when available)
If you ordered a video, the video will be part of the media gallery once the video is ready.
To access the video on its own and not part of the gallery, from the GALLERY section, click on the VIDEO tab.
From there, you can either preview the video or copy the URL by clicking on COPY or by clicking directly on the URL itself.
You can check the status of the video under the STATUS option of the main menu.
When a branded video is available, a secondary unbranded video link will be provided as well.
If you requested to have the actual video file(s) and haven't gotten an email about the download link(s), simply contact us. The video download link(s) are not part of the system for the time being and have to be emailed to you separately via a third party download site such as wetransfer.com
Videos are hosted on our YouTube channel and are publicly accessible directly from YouTube. Contact us if you need to have the video remove. By default videos are kept online for roughly 2 years before unlisting them.
-
Setting or changing the soundtrack of the gallery
-
Number of views the gallery is receiving
From the GALLERY section, the number of visitors is shown to the right side of the page.
From the GALLERY section, the number of visitors is shown toward the bottom of the page.
Click on NB VIEWS for additional stats regarding the number of views.
Editing the media gallery
-
Reordering the photos in the gallery
By default, the order of the photos in the gallery will follow the logical flow of the property in the case of real estate photography.
However, the order of the photos may not always be optimal and can easily be altered by moving them around with a simple drag & drop.
Go to the Photos tab and simply drag & drop the photos around to change the order.
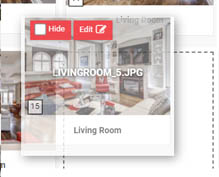
Once satisfied with the order, click on the SAVE button.
Refer to the Edit Gallery help section for more information regarding reordering the photos.
-
Removing existing photos from the media gallery
Go to the Photos tab and hover over the desired photo and check the Hide checkbox.
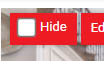
Once done, click on the SAVE button.
Note that you can only hide unwanted photos from the gallery and not remove them. Hidden photos are still downloadable from the download options you have access to and from the shareable download link. This allows you to revert back any hidden photos. You can however remove any photos you have uploaded yourself.
-
Adding one or more photos to the gallery
You can add up to 30 of your own photos to the media gallery. The photos have to be in jpeg format.
Go to the Photos tab and click on the button from the tools menu located on the left side of the popup window.
A file dialog popup window will open.
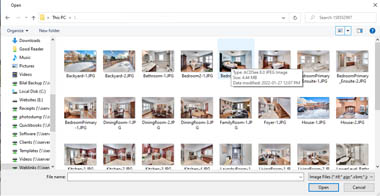
Locate the photo(s) you want to add. Note that you can add multiple photos at once by selecting the desired files.
The photo(s) will be added to the end of the list of photos. From there you can re-order the position of the photo by simply dragging & dropping the image around.
Once done, click on the SAVE button.
Refer to the Edit Gallery help section for more information regarding adding more photos.
-
Making the media gallery private/public or setting an expiry date
Go to the Info tab.
To set the media gallery status to either Private or Public, simply change it under the Status field.
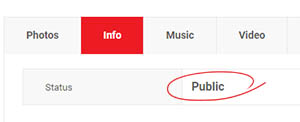
By default, new galleries are set to Public. If you don't want the gallery to be public by default, you can set the default status of all future galleries to Private from the MY PROFILE page.
When the gallery is set to private, it can only be viewed internally from the Gallery section.
When the media gallery status is set to Public, it will remain publicly accessible until it reaches the expiry date, which is set to one year by default from date the order was placed. This is to ensure that media galleries don't remain public indefinitely.
You can change the expiry date to a sooner or later date by simply changing the date under the Expiry field.
Note that you can also set a specific post date for when the media gallery becomes publicly available. This allows you to share or link the media gallery to a listing ahead of time before it becomes available. By default, the media gallery is available immediately.
-
Adding a caption, description, pricing and other details to the gallery
Go to the Info tab.
Multiple fields are provided to make the media gallery more appealing. For instance you can include a description about the property, add a caption, the price and MLS number. You can also create a list of inclusions which can be ordered in columns as well.
There is also a Mortgage Calculator section from where you can preset the values such as the interest rate, PMI, property tax, etc. Setting these default values will make the mortgage calculator data shown under the media gallery more userful.
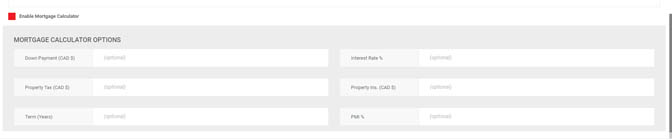
Refer to the Edit Gallery help section for more information regarding the use of each field under the Info tab.
-
Updating the contact information shown in the gallery
Go to MY ACCOUNT menu and select MY PROFILE
From that page, you will be able to update most of the information shown under the contact section of the media gallery.
Note that any changes to your profile will be reflected on all your existing media galleries. It is not possible to modify the contact information for only one specific gallery.
-
Changing the accent color of one gallery
By default, the media gallery and all the pages relating to your order will have the Imaginahome RED accent color.
You can change the accent color to one specific media gallery only or set the default accent color for all future media galleries.
To change the accent color of the gallery
Go to the Gallery Settings tab.
Select the desired accent color from the color swatch.
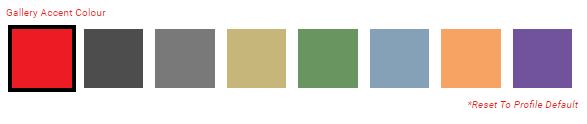
Once done, click on the SAVE button.
To change the default accent color in general
Go to MY ACCOUNT menu and select MY PROFILE
A new page will open to your profile settings.
Scoll down to MEDIA GALLERY DEFAULT SETTNGS and expand that section.
Select the desired accent color from the color swatch.
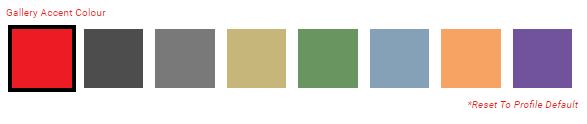
Click on UPDATE.
Note that changing the default accent color may not change the accent color of past galleries if changes to the gallery where made.
-
Removing & reordering sections from the media gallery layout
The media gallery layout is broken down into sections which are shown depending on the service ordered.
Generally speaking, the media gallery may contain the following sections following this order:
- Photo slideshow (If photos are present)
- Gallery grid view (If photos are present)
- Matterport tour (If the Matterport tour is present)
- 360 tour (If the 360 tour is present)
- Video (If the video is present)
- Information about the property/gallery, description, map, etc.
- Contact information and contact form (If the tour is branded)
Go to the Layout tab. A preview of the current media gallery will take few seconds to load.
Hiding a section
To hide a section, simply hover over the desired section of the gallery and check the Hide Section option that appears.
Moving a section around
To move a section around, simply drag & drop the section above or below another section. While dragging a section around, the media gallery layout will zoom out to allow for easier movement of the section currently being dragged.
While draging a section to a position above or below another section that is currently not visible on screen, use the mouse scroll wheel to scroll the gallery up or down.
-
Applying Instagram like-filters to the photos in the gallery
You can stylize the look of your photos by applying a filter to them similar to how Instagram and other social media platforms have.
By default, your photos will not have any filters applied to them and any style applied to the photos is not permanent and can be altered as often as you like or removed.
To apply a filter to one or more photos:
Go to the Photos tab.
Click on the button from the tools menu located on the left side of the popup window.
A menu strip will appear on top of the photos with a preview of the different filters applied to the current photo selected.
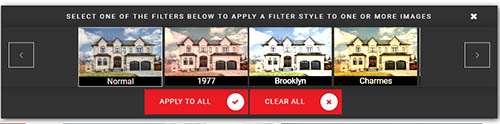
The filter name is shown for each filter preview. Use the right arrow (or drag the filters preview) to navigate the list of filters.
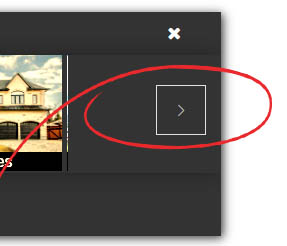
Click on the desired filter to apply that filter style to the selected photo. The name of the filter applied will show over the selected photo.
You can apply the current filter selected to another photo by clicking on the APPLY FILTER-NAME button.
You can also apply the current filter to all the photos by clicking on the APPLY TO ALL button.
Once done, click on the SAVE button.
-
List of edits you can do with the Media Gallery
Photos Tab
- Add your own photos to the media gallery
- Hide existing photos from the media gallery
- Modify the label shown for each photo
- Reorder the sequence the photos appear in the media gallery including the download link
- Apply Instagram-like filters to the desired photos
- Color Correct and Crop desired photos
Info Tab
- Change the Status of the media gallery to either Private or Public
- Hide the Property Address from the media gallery
- Enable/Disable the Walkscore
- Change/Modify the Address/Title shown on the media gallery
- Set the Post Date of when the media gallery becomes publicly accessible
- Set the Expiry Date of when the media gallery ends being publicly accessible
- Add the MLS Number of the listing
- Add the Price of the property
- Add a Caption that would be shown under the header and info section of the media gallery
- Add a Brief Description that would be shown under the info section of the media gallery
- Add the Main Description that would be shown under the header and info section of the media gallery
- Create a List of Features/Inclusions with the option to organized multiple lists by column
- Enable/Disable the Mortgage Calculator and set the default values of certain fields
Music Tab
- Select a Soundtrack for the media gallery
- Filter the list of soundtracks by Genres or Tags
- Set desired soundtracks as favourite for simplifying future selection
Layout Tab
- Hide sections from the media gallery
- Change the order of the different sections shown on the media gallery
Gallery Settings
- Enable Large Labels to slide over each photo when the media gallery is set to Slide mode
- Change the way the image slideshow fits the screen by either Filling the entire frame or Fitting the entire frame to avoid cropping
- Limit the media gallery Width in order fit the slideshow without black bars on the side or cropping the images
- Set the photo slideshow Transition Style to either Fade or Slide
- Set the Zooming Effect amount between slides when in Fade mode
- Change the Accent Color of the media gallery
- Set the Slide Duration that each image is on screen for
- Set the Transition Speed between images
DOCUMENTS
The floor plan and/or online brochure can be viewed, downloaded or shared from the DOCUMENTS section once they are available and if they are part of the order.
The branded and unbranded brochure will become available shortly after the brochure has been approved.
For brochures with 4 pages or more, it is possible to generate a flipbook URL for sharing online. Simply click on the GENERATE FLIPBOOK URL option located below the brochure thumbnail and click on the URL shown to copy it.
All documents shown under the DOCUMENTS section become part of the media gallery as well.
Proofs
When your order includes a brochure, postcards or other design work, a proof will become available for review under the PROOFS section.
The most recent proof will be shown first followed by any previous proofs.
You will receive an email each time a new proof is available for review.
Some orders will have more than one design item such as when ordering a brochure and a postcard. When this is the case, the proofs shown will be grouped by item.
Order Status
The work being done on most orders require multiple stages of development including one or more people working on the project. The status of the different tasks being worked on can be accessed via the STATUS option from the main menu.
The popup window contains the tasks relating to the order followed by the progress and the timestamp of the latest update.
You can expand each task to reveal additional information such as the name and contact information of the person working for each task.
The ETA of certain tasks are also provided once they become available.
For general information relating to the turnaround time of the different services, refer to the TURNAROUND TIME GUIDELINE section located UNDER the ORDERS DETAILS page.
Payment & Receipt
A receipt notification will be emailed to you within two business days once the payment has been received for the order. The payment is usually processed within few days once the order is complete.
The receipt can be viewed and downloaded from the RECEIPT menu once it becomes available.
Contact us if you haven't received an email about your receipt within few days of being charged and that the RECEIPT menu isn't available on your SUMMARY page.
My Account
The [ MY ACCOUNT ] menu contains shortcuts to other pages and options relating to your account.
Signin in to your account is required to access any of the following
-
About your ACCOUNT SUMMARY page
The [ ACCOUNT SUMMARY ] is the home page of your account.
From there you can view your most recent orders, galleries, access your profile and soon have access to tools currently in developments.
Also found on that page are articles written by our writer relating to the real estate industries which are added on a regular basis. These blog posts can easily be shared on your own platform.
Updates relating to the platform and other services will be posted on the home page.
-
Regarding your PROFILE page
The [ PROFILE ] page is where you can make certain changes relating mostly to the information shown on the media gallery.
The profile page is divided into sections as follow
My Details
- First Name (Can only be updated by one of our staff)
- Last Name (Can only be updated by one of our staff)
- Shown As (Altername name shown in the gallery instead of your name)
- Title
- Photo (Profile picture shown on the contact form)
- Email(s) (Used for the contact form)
- Cell Phone
- Alt. Phone
- Username (For signing in into the platform)
- Password (For signing in into the platform)
Office Details
- Office Name (Can only be updated by one of our staff)
- Address(Can only be updated by one of our staff)
- Phone(Can only be updated by one of our staff)
- Office Logo
Social Media Settings
- Logo (Your brand)
- Bio/Description about yourself/team (Shown on the media gallery)
- Your Website URL (Shown on the media gallery contact form)
- Your Facebook page URL (Shown on the media gallery contact form)
- Your Instragram page URL (Shown on the media gallery contact form)
- Your Twitter page URL (Shown on the media gallery contact form)
- Your LinkedIn page URL (Shown on the media gallery contact form)
- Your YouTube channel URL (Shown on the media gallery contact form)
Media Gallery Default Music
You can set the soundtrack that will be played by default on all future media galleries.
You also have the option to create a list of your favourite soundtracks from the available options. This will simplifiy choosing different soundtrack for each existing gallery by only showing the soundtracks you have chosen.
Media Gallery Default Settings
Multiple settings are available for the media gallery which can be set so all future galleries will have the same settings by default.
Some of the options available are
- Setting the default gallery status to either Private or Public.
- Setting the default slideshow style to either Fade or Slide.
-
Accessing all your ORDERS
All of your past, current and upcoming orders can be accessed through the [ ORDERS ] page.
You can also download all your receipts in one ZIP file if you have more than 3 receipts for any given year.
-
Managing your GALLERIES
All of your past, current and upcoming galleries can be accessed through the [ GALLERIES ] page.
-
Adding or updating your PAYMENT METHOD